エクセルを使った2018年以降のカレンダーの作り方をほぼコピペで作れるように丁寧に解説していきます。
このカレンダーは万年カレンダーで、表示したい年月を入力すれば自動的にその年月のカレンダーが表示されるようになるので、一度作ってしまえばずっと使えて非常に便利です。
ほぼコピペで作れるので、おそらく10分~15分程度で完成すると思います(^^)
2018年のカレンダーをエクセルで作る方法
まずエクセルを開き、下の画像と同じように年月と曜日を入力してください。
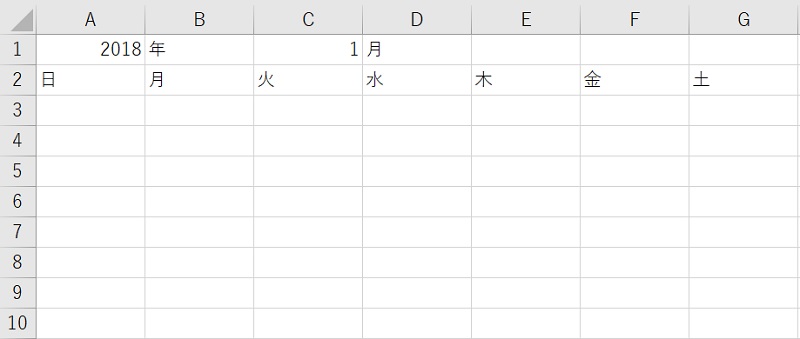
F1のセルに下記の【F1の関数】を入力してください。
=DATE(A1,C1,1)
関数を入力すると赤枠が表示されます。
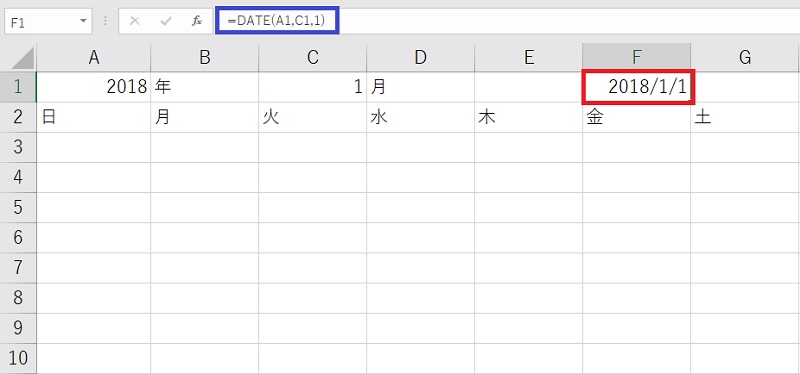
A3のセルに下記の【A3の関数】を入力してください。
=F1-WEEKDAY(F1)+1
関数を入力すると赤枠が表示されます。
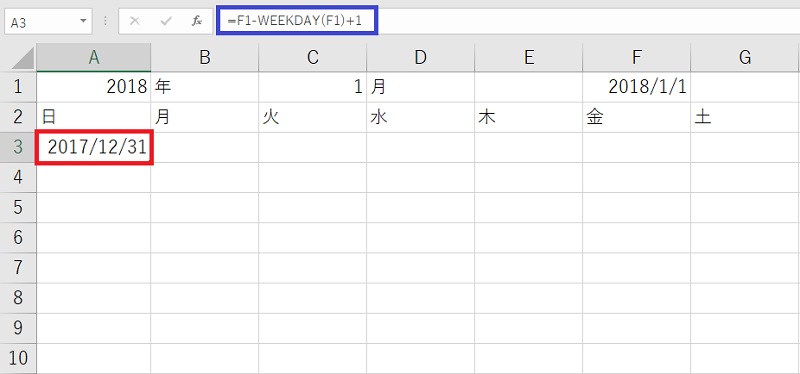
B3に下記の【B3の関数】を入力してください。
=A3+1
関数を入力すると赤枠が表示されます。
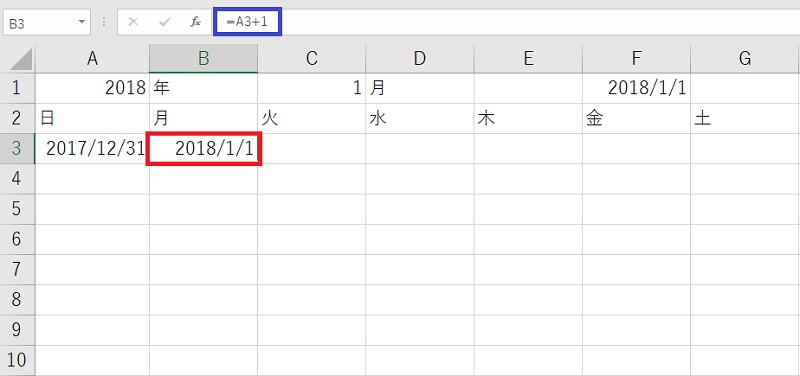
そして下の画像を参考に、B3のセルの右下にある黒の四角にマウスポインターを合わせ、その黒の四角をクリックした状態で右方向に移動させ、土曜日の所でクリックをやめます。
すると、自動で連続して数字が入力されます。
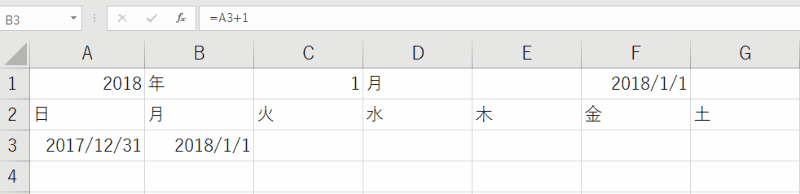
次は下の段のA4のセルに下記の【A4の関数】を入力してください。
=G3+1
関数を入力すると赤枠が表示されます。
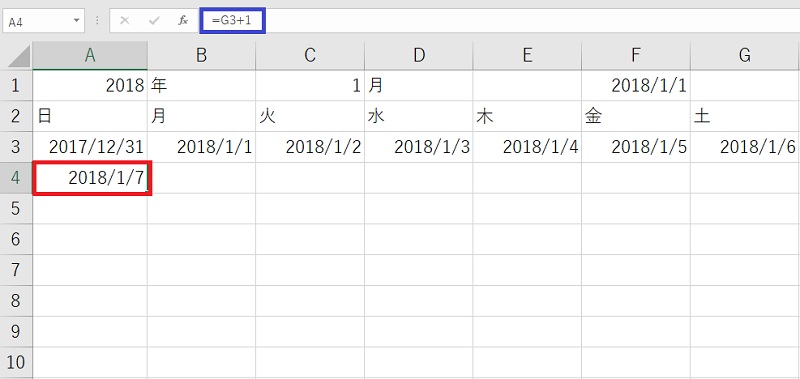
B4に下記の【B4の関数】を入力してください。
=A4+1
関数を入力すると赤枠が表示されます。
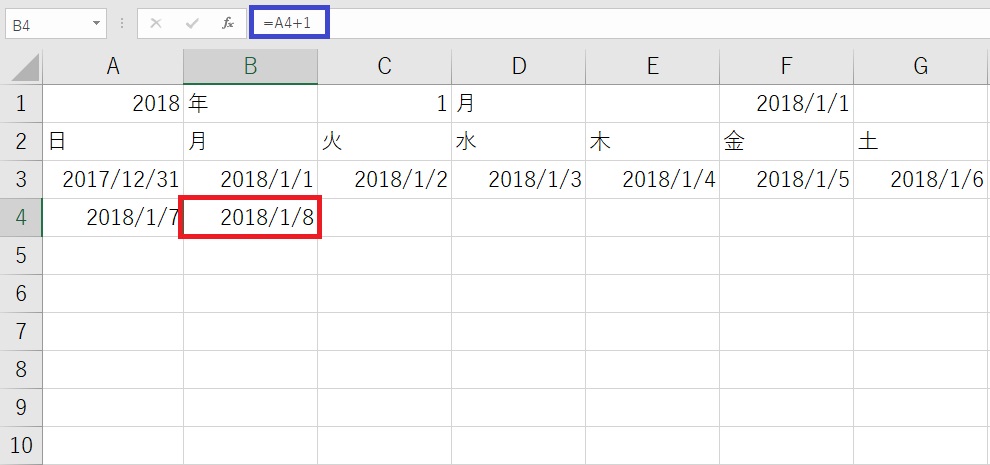
そして下の画像を参考に、B4のセルの右下にある黒の四角にマウスポインターを合わせ、その黒の四角をクリックした状態で右方向に移動させ、土曜日の所でクリックをやめます。
この作業を繰り返していきます。
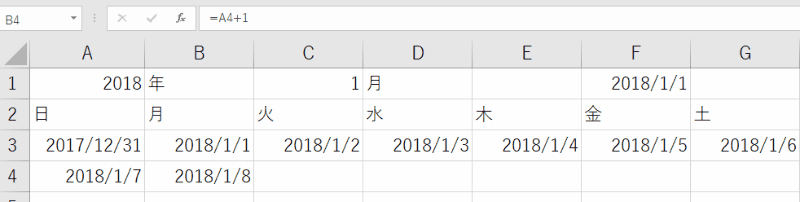
A5のセルに下記の【A5の関数】を入力してください。
=G4+1
関数を入力すると赤枠が表示されます。
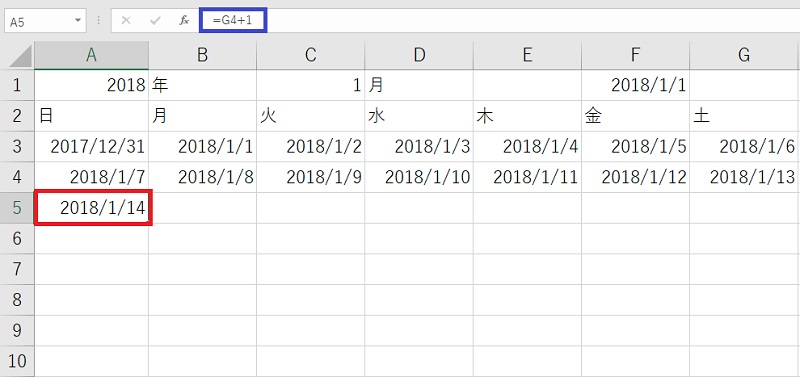
B5に下記の【B5の関数】を入力してください。
=A5+1
関数を入力すると赤枠が表示されます。
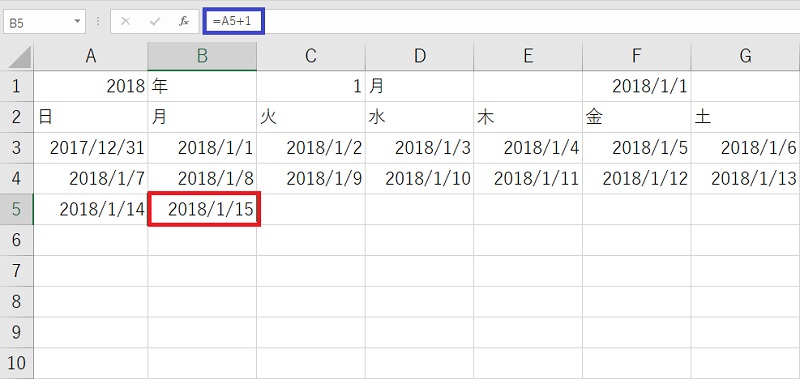
B4のセルの右下にある黒の四角にマウスポインターを合わせ、その黒の四角をクリックした状態で右方向に移動させ、土曜日の所でクリックをやめます。
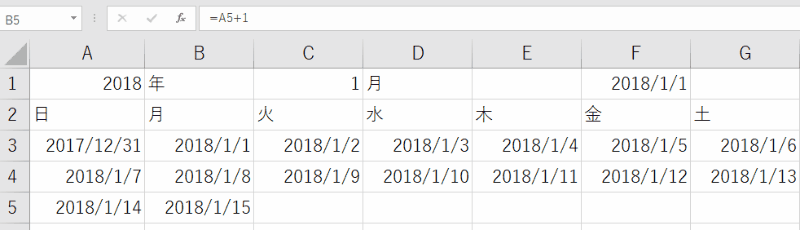
これまでと同じように繰り返します。
=G5+1
=A6+1
A6とB6に関数を入力したらこれまでと同じようにセルの右下にある黒の四角にマウスポインターを合わせ、その黒の四角をクリックした状態で右方向に移動させ、土曜日の所でクリックをやめます。
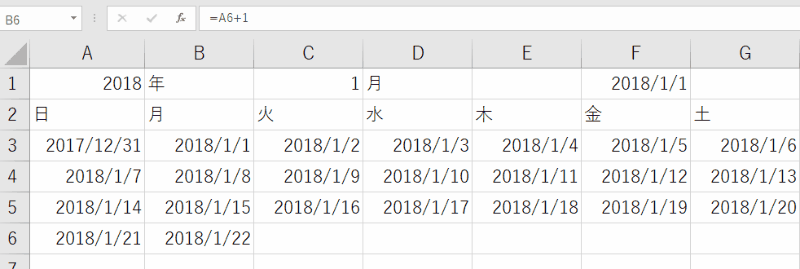
=G6+1
=A7+1
A7とB7に関数を入力したらこれまでと同じようにセルの右下にある黒の四角にマウスポインターを合わせ、その黒の四角をクリックした状態で右方向に移動させ、土曜日の所でクリックをやめます。
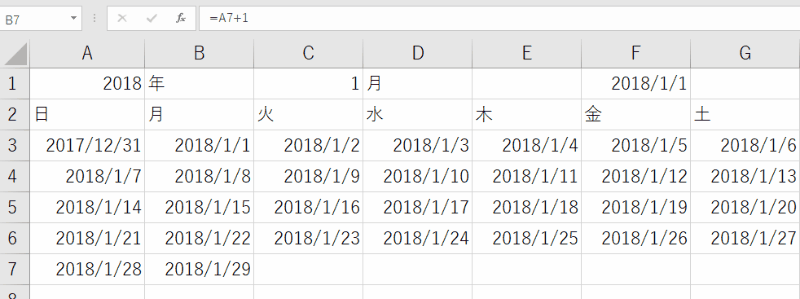
これで一ヶ月分の日にちが入力できましたが、今の状態だと西暦や月が入っていて見にくいので、数字を日にちだけにします。
下の画像を参考にして日にちの左上のセルをクリックした状態で右下の日にちの部分まで移動し、クリックをやめます。
これでカレンダーの日にちの部分だけが選択された状態になるので、右クリックします。
【セルの書式設定】→【ユーザー定義】と進み、【d】と入力します。
これで日にちだけが表示されるようになりました。
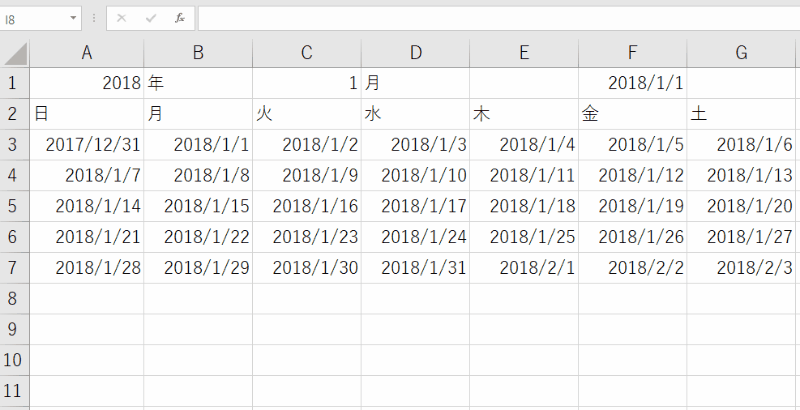
A1やC1の年月を2019年1月や2017年10月など適当に入力してみて、きちんと表示されているようなら万年カレンダーは完成です。
エクセルで作ったカレンダーを装飾する
ここからはカレンダーを装飾していきますので、参考にしつつ自分の使いやすいように仕上げてください。
前月と翌月の日にちの文字色を変更する
下の画像を参考に進めてください。画像の下で解説していきます。
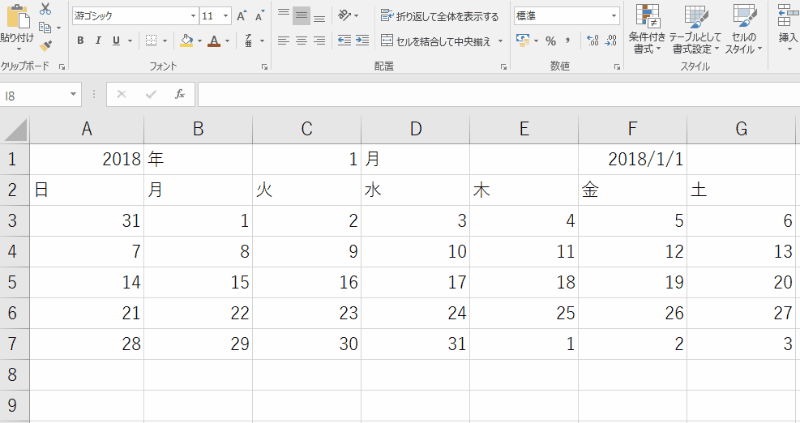
日にちの左上のセルをクリックした状態で右下の日にちの部分まで移動してクリックをやめ、カレンダーの日にちの部分だけが選択された状態にします。
ホームタブの【条件付書式】→【新しいルール】と進み【数式を使用して、書式設定するタブを決定】をクリックし【次の数式を満たす場合に値を書式設定】という部分に下記の関数を入力します。
=MONTH(A3)<>$C$1
関数を入力したら【書式】をクリックして【色】を好きな色にすれば前月と翌月の日にちだけ色が変わります。
F1のセルは文字色を白にしておく
F1のセルは表示させておく必要はないので、文字色を白にして視覚的に見えないようにしておいてください。
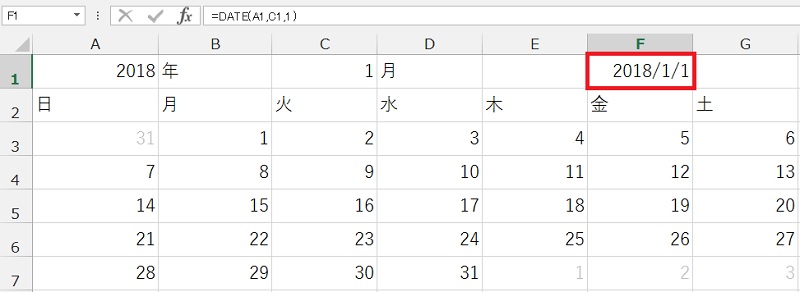
くれぐれも関数は消さないようにしてください。
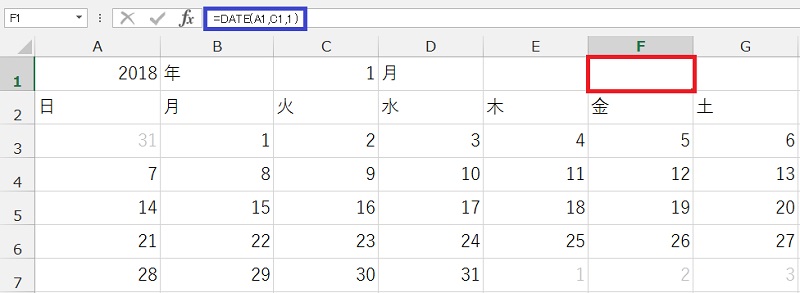
枠線を引いたりしてエクセルで作る2018年の万年カレンダー完成
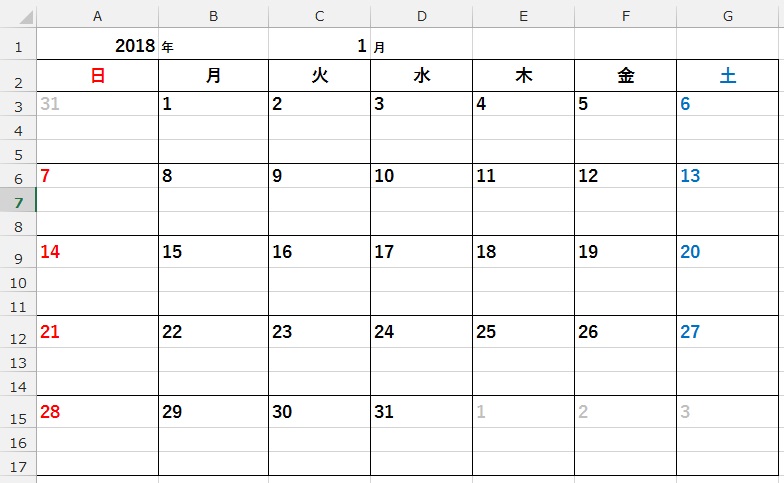
私が家族で使っている万年カレンダーがこちらです。
日にちの下に2行追加して日にちを左上に配置する事で家族の予定を書きこめるスペースを作っています。他に文字色を変えて太くしたり枠線を引いたりと簡単な装飾をしてシンプルで使いやすくしています。
エクセルで作る万年カレンダーは一度作ってしまえばずっと使えるので、2018年から活用してみてください。
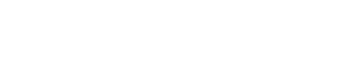






コメントを残す